Extended Options
Priority: Here you can set the priority for the DVBViewer's process in the system. To avoid problems it should at least be set to higher than normal, otherwise you may encounter lost frames in your recordings because of extensive CPU usage of other programs. But please note that especially highest priority may cause lost data, if you call time-consuming DVBViewer functions while recording (e.g. importing a channel list).
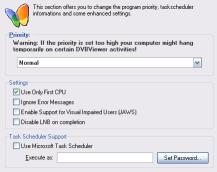
Use only first CPU enabled uses only one CPU in SMP/Hyperthreading environments. Since there may be issues with the TechniSat driver you should always enable this option.
Ignore error messages: Enabled, error messages are suppressed, which may occur when switching to an encrypted channel or one, that can't be received at all.
Support for visually impaired users (JAWS): When enabled the TV picture will be replaced by a textfield. When JAWS is installed this text and videotext will be read aloud.
Disable LNB on completion switches off the LNB when closing the DVBViewer.
Use Microsoft scheduler: When selected videorecorder programmings are sent to the scheduler for using standby or hibernation mode between recordings. For using this function you must download the Scheduler.exe from the Service Center and copy the file(s) to the DVBViewer's main folder.
DirectX Options
Current Device: For normal TV-operation you need to select "Flexcop based cards". Further information about the network devices are located below. Skystar2 (compatible) supports 64-bit environments
Video Output: Usually you should use the overlay mixer. Encountering problems, you may choose one of the others:
The following modes are supported:
Unchanged: The output mode is chosen by the DirectShow System. Therefore some functions might not work (e.g. adjusting brightness or contrast), caused by the missing overlay mixer.
Overlay Mixer: The standard setting. Overlay is the fastest mode.
VMR7 Video Mixing Renderer: This output mode enables an excellent semi-transparent OSD (On Screen Display), compared to the simulation of semi-transparency in other modes, because the OSD is actually mixed into the television picture. The degree of transparency can be adjusted with the VMR transparency sliding control. The adjustments on the next tabsheet (EPG options: covering, half and full transparency) are ineffectual in this mode. Screenshots are possible, but the adjustment of brightness, contrast etc. may not work.
VMR9 Video Mixing Renderer: Same as above, but it uses the renderer provided by DirectX 9 with even higher quality. DirectX 9 must be installed to get it working, though.
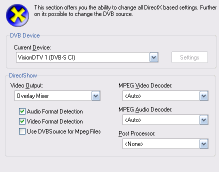
Audio decoder and video decoder: Here you can select the audio and video decoder. You may try different decoders to compare the output quality or to avoid problems which are caused by a certain video/audio decoder. For example the Nero audio decoder is infamous for creating problems.
Detect Audio and video format automatically: You may try to change these two options in case of problems with either video or audio playback, for example problems with with non D1 broadcasts (for example 480 * 576, 544 * 576...) and Moonlight/Elecard decoders. Generally enabling these options increases the zapping delay since tuning takes a bit longer.
Use DVBSource for MPEG files: Uses a proprietary source- and demultiplexing filter so that there is no need for the inferior MS demultiplexing filter or 3rd party products. Should be enabled.
Post Processor lets you choose a special filter for enhancing the picture quality. Attention: This needs lots of CPU power.
Remember the Last Data Channel: This option should be enabled if you access the internet via satellite. In this case the DVBViewer permanently remembers the data channel used for data transmission..
Use DeDynamic Directshow filter (if available): Enabled, the DVBViewer uses the dedynamic audio filter. This filter reduces the discrepancy between loud and quiet passages in movies (it adjusts the loudness). Thus quiet passages are more amplified than loud passages. The sliding control on the right determines the basic volume (this is not applied to recordings!).
Output device: Here you can select the output device for audio playback. Usually this is only of importance, if there is more than one sound card in your PC (e.g. one on the main board and an additional one). If you possess a single sound card, the options refer to different ways of accessing the device. Should be set to default DirectSound device.
DVD Options lets you select audio and video decoders for DVD playback. You can also set the default subtitle and audio language.
Mosaic Options: Here you can set a video decoder for the mosaic preview, the arrangement of the channels and some other settings concerning font and colour.